Stretching poprzez GHS - Zróbmy to!
Jeśli tylko przejdziesz przez ten etap, to przejdziesz wszystko! Oczywiście mówię to zwracając uwagę na fakt, że chyba najwięcej problemów które zgłaszali początkujący to rozciąganie materiału sposobem GHS. Jednocześnie powoli wkraczamy w etap, gdzie bardziej należy wykazać się inwencją twórczą i czasami trzeba zrobić coś na czuja aniżeli polegać na suchych liczbach. Zaczynajmy!
- Otwieramy Siril
- Otwieramy nasze zdjęcie przyciskiem Open
- Zmieniamy podgląd na Linear
- Uruchamiany narzędzie GHS: Image Processing -> Generalised Hyperbolic Stretch Transformations
- Lecimy!
Teraz powinniśmy mieć po lewej całkiem ciemny obraz a po prawej okno GHS, czyli mniej więcej taki obraz:
Zanim przejdę do omawiania suwaków (histogram musisz znać z nauki fotografii - już mówiłem, że bez tego ani rusz!) zróbmy dwa kolejne etapy.
Etap 1 - Rozświetlenie
- Przeciągamy Local Stretch Intensity maksymalnie w prawo, tj. zawsze na wartość 15.
- Suwakiem Stretch Factor manipulujemy tak, by nasze dane (składowe poszczególnych kolorów) na histogramie znajdowały się mniej więcej w jego połowie. W naszym przypadku odpowiada to maksymalnej wartości i oczywiście każdy przypadek jest inny, Rozeta pod tym kątem jest dość łatwa, ale np. w przypadku takiego Oriona trzeba uważać by jądro nie było zbyt jasne, bo potem ciężej będzie kontrolować jego przepalenie!
- Zatwierdzamy przyciskiem Apply
Etap 2 - Korekcja punktu czerni
- Zmieniamy Type of stretch na Black Point (BP shift)
- Przesuwamy suwak Black Point (BP) w taki sposób aby nasze dane znajdowały się jak najbliżej lewej strony ale nie zostały przycięte. Jeśli przesadzisz z wartością suwaka to dane wyjdą poza histogram i zostaną usunięte raz na zawsze a przy okazji gdzieś we wszechświecie jakiemuś międzygalaktycznemu kitku zrobi się przykro - nie rób tego!
- Zatwierdzamy Apply
Etap 3 - Rozciągnięcie
- Wracamy do typu Generalised hyperbolic transform
- Suwak Stretch factor przesuwamy tak by najbardziej wysunięty kolor w prawo (w tym przypadku czerwony) wysunął się mniej więcej od 4/8 do 7/8 szerokości histogramu jednocześnie patrząc na to by szumy nie zostały zbyt mocno wyciągnięte z cieni.
- Klikamy Apply
Etap 4 - Pętla piękności
Ten etap zależy głównie od poczucia Twojej estetyki oraz własnego stylu. Nie da się tak po prostu podać gotowego rozwiązania, ale podam Ci schematyczny przepis na pętle którą powinieneś wykonywać aż do uzyskania satysfakcjonującego Cię efektu. Pamiętaj aby nie przesadzić i tylko przygotować materiał pod dalszą obróbkę - ta odbędzie się w programie do postprocessingu fotografii! Zanim zaczniesz poniższe kroki realizować w praktyce przeczytaj opis suwaków który znajduje się poniżej ;)
- Zaznaczamy myszką obszar zdjęcia który Twoim zdaniem powinien mieć zwiększony kontrast i klikamy ikonę pipety przy suwaku Local Stretch intensity
- Zwiększamy suwak Stretch factor do satysfakcjonującego nas poziomu
- Jeśli zmiany poczyniają się zbyt agresywne to zmniejszamy Local stretch intensity, lub na odwrót, zwiększamy jeśli czujemy niedosyt - ale to powinna być rzadsza sytuacja
- Jeśli nasze cienie są zbyt ciemne możemy posłużyć się słuwakiem Shadow protection point
- Natomiast jeżeli zaczynają nam się tworzyć przepalenia możemy skorzystać z suwaka Highlight protection point
- Jak jesteśmy ukontentowani zatwierdzamy zmiany Apply i wracamy do punktu 1... A jeśli uznamy, że jest to już efekt finalny - zapisujemy nasz plik ;)
Objaśnienia suwaków
- Stretch Factor - Kontrola globalnej jasności czyli po prostu wybrzuszenie linii histogramu w lewą stronę
- Local Stretch intensity - Intensywność wybrzuszenia linii histogramu (jak agresywnie ma się zmieniać)
- Symmetry Point - Punkt złamania linii kontrastu, tj. miejsce w którym linia zacznie robić charakterystyczne S odpowiedzialne za kontrast. Pipeta pomaga wybrać punkt symetrii bardziej wizualnie, warto z niej korzystać by szacować punkty w których ma panować największy kontrast.
- Shadow protection point - Punkt ochrony cieni im jest większy tym bardziej ciemniejsze piksele od prawej strony histogramu będą "chronione", tj. będzie zwiększana ich jasność żeby nie były zbyt ciemne.
- Highlight protection point - Punkt ochrony świateł im jest większy tym bardziej jasne piksele od lewej strony histogramu będą "chronione", tj. będzie zmniejszana ich jasność żeby nie były zbyt ciemne.
Efekty
Ufff... skończyliśmy z tym GHS! Można wreszcie zapisać plik, wyeksportować efekt dodatkowo do formatu TIF i przejść do obróbki w programie do obróbki zdjęć. Tylko... czy Wam się taka Rozeta podoba? Bo mnie nie! Jeśli focimy z filtrem dwuzakrecowym to przecież nie chcemy mieć jednolitego koloru skoro tam, gdzieś w kanałach, czai się tlen (O) i wodór (H) - fajnie byłoby to wydobyć, więc zapraszam do kolejnego, opcjonalnego, ale wartego zachodu kroku jakim jest konwersja do HOO poprzez narzędzie Pixel Math.

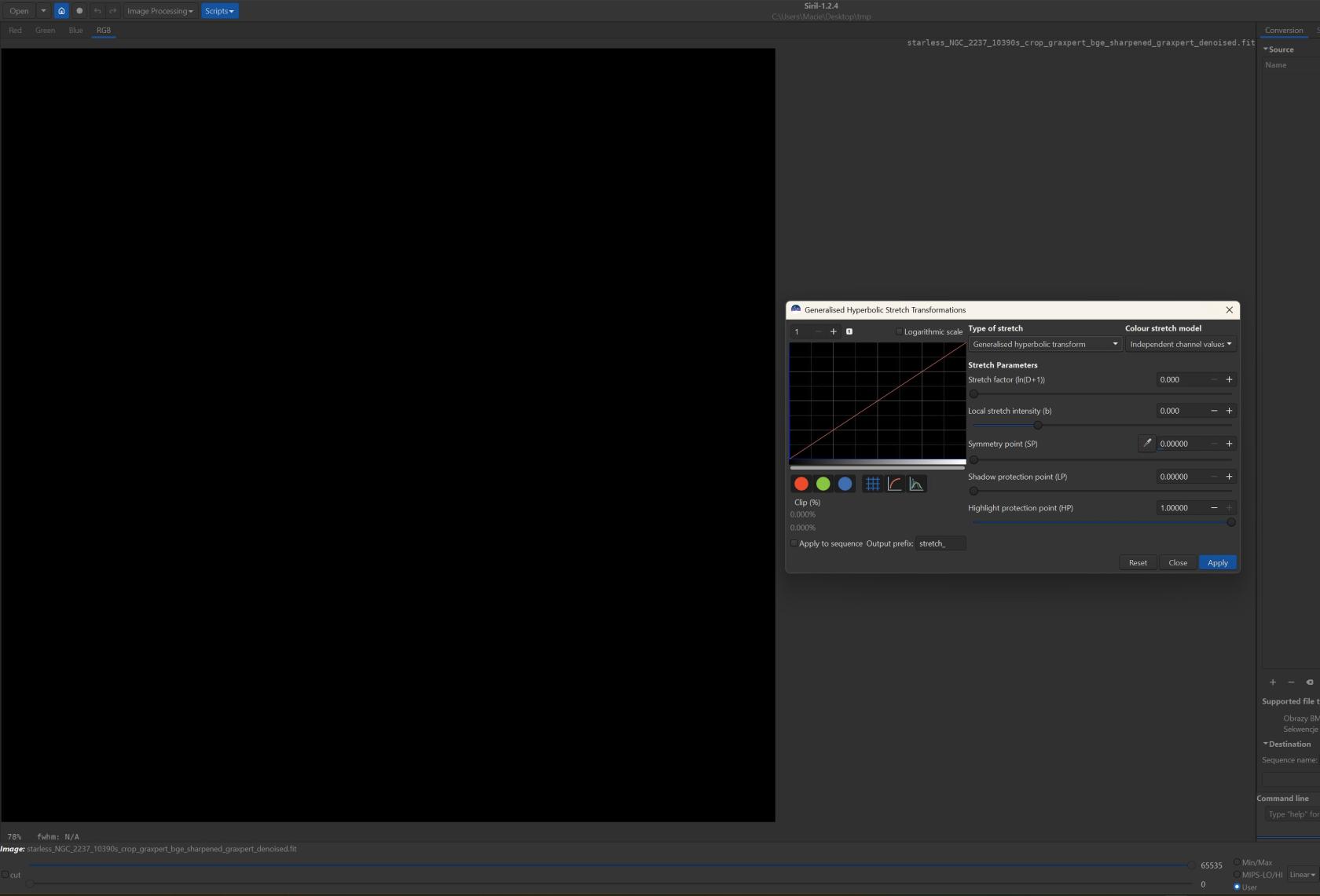
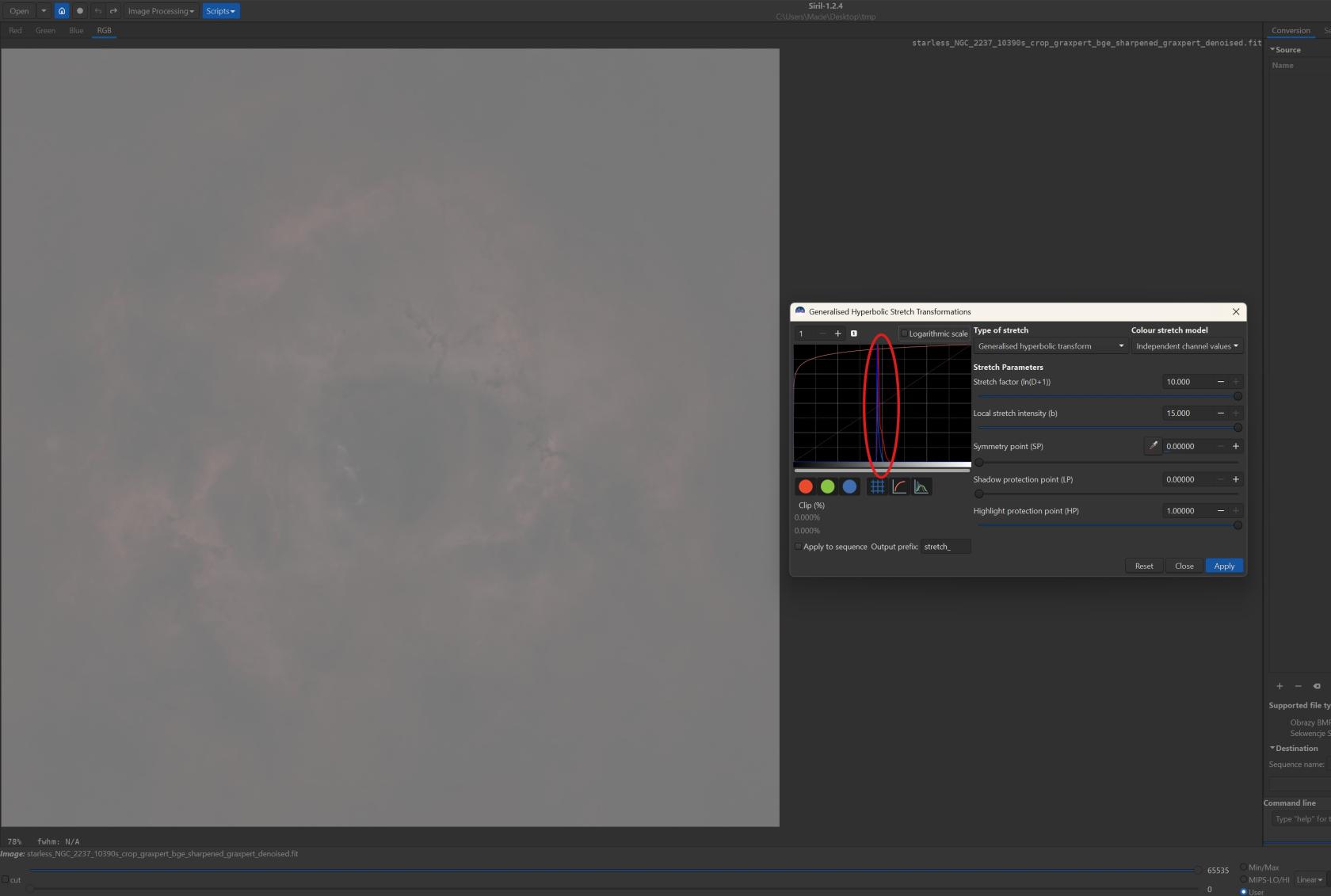
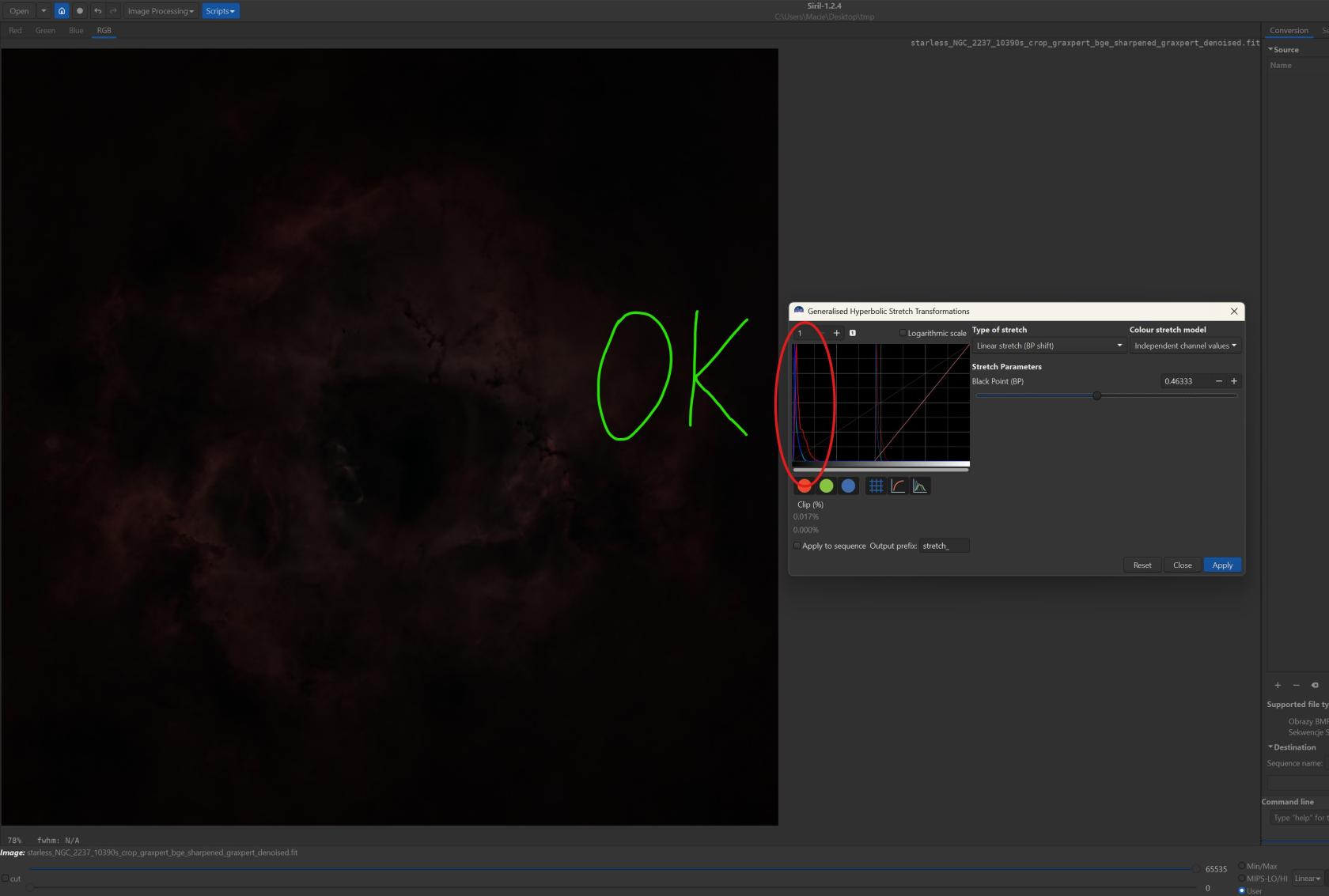

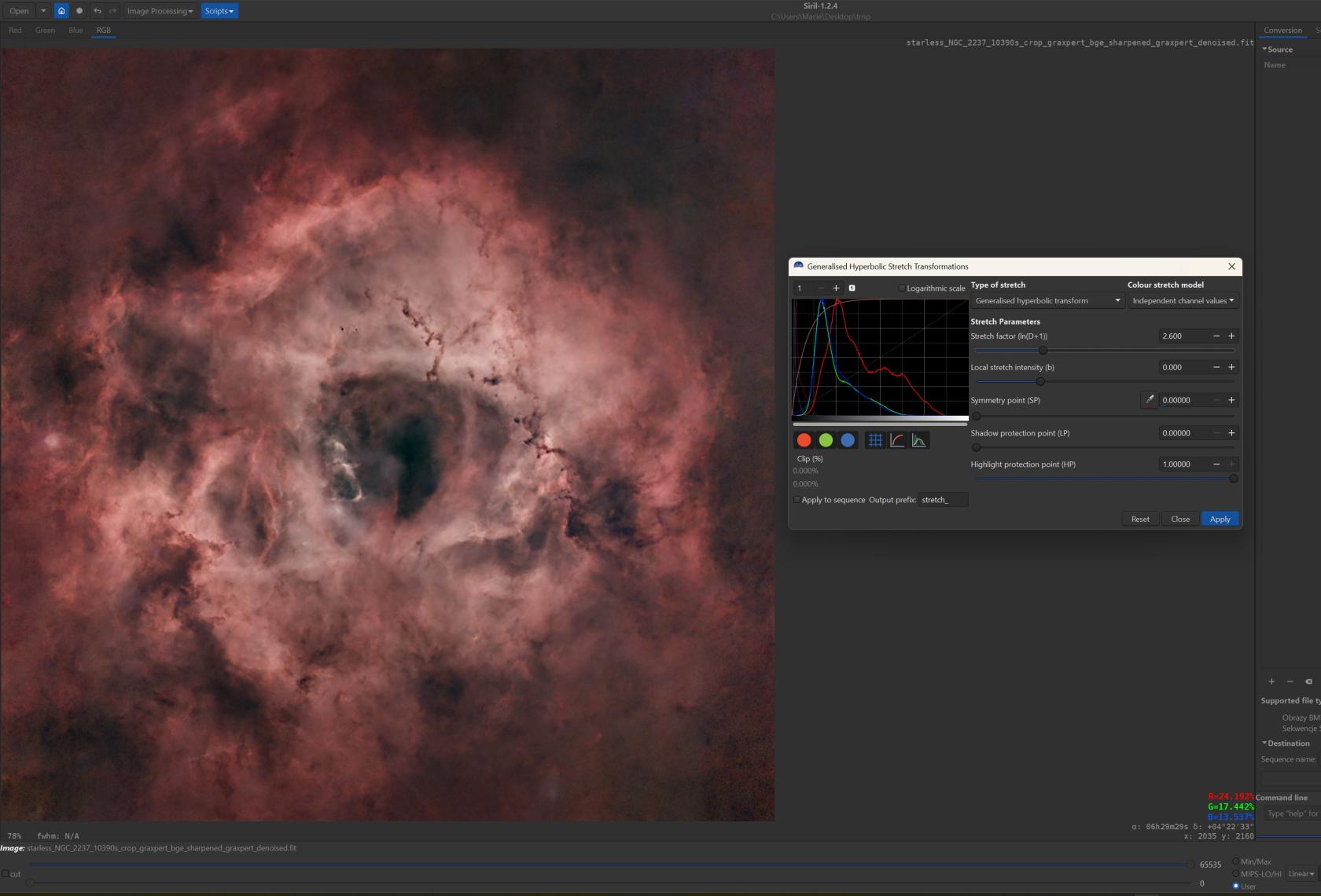
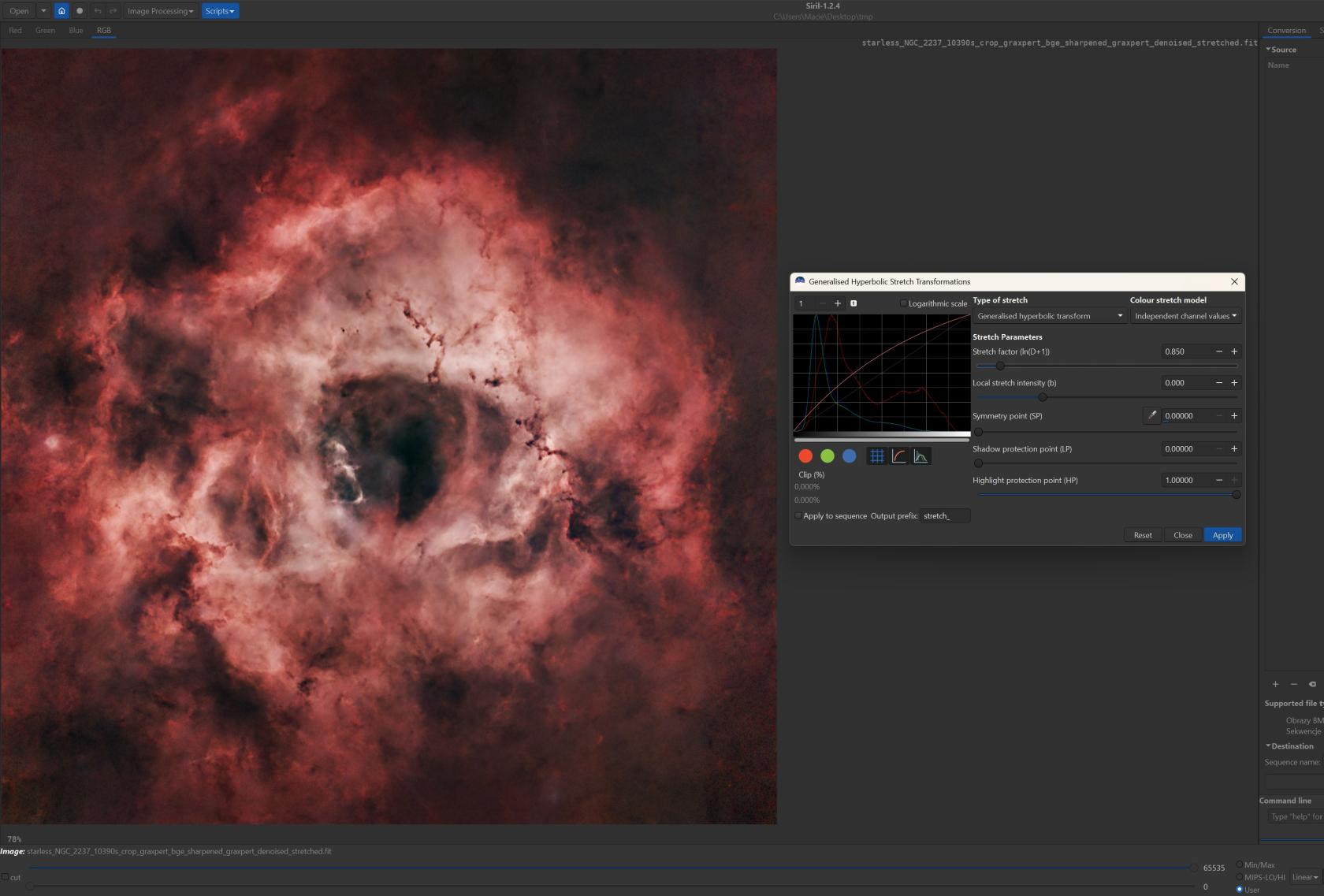
No Comments